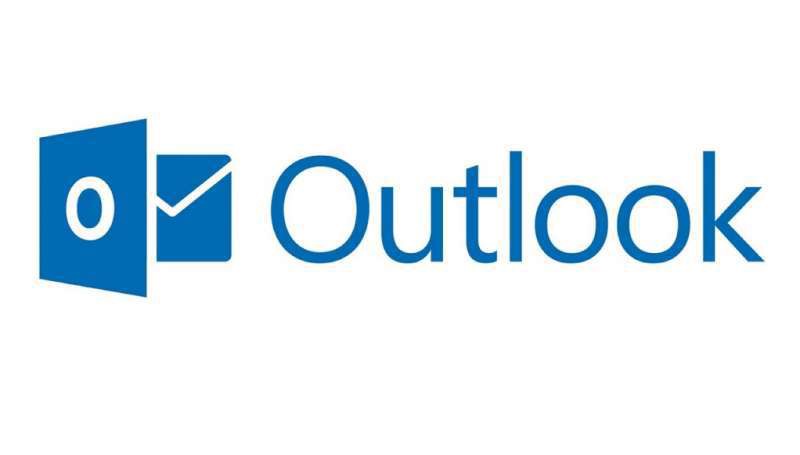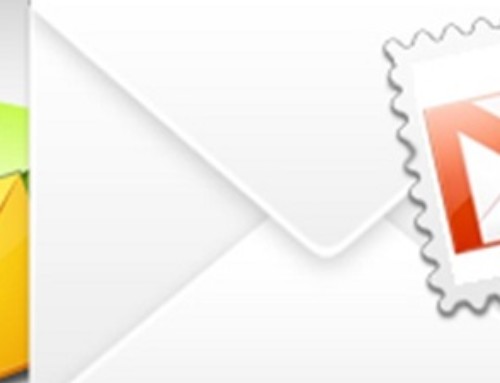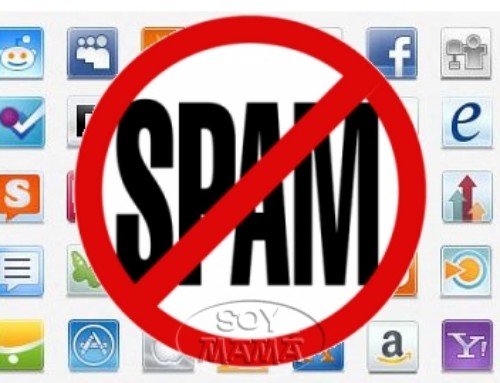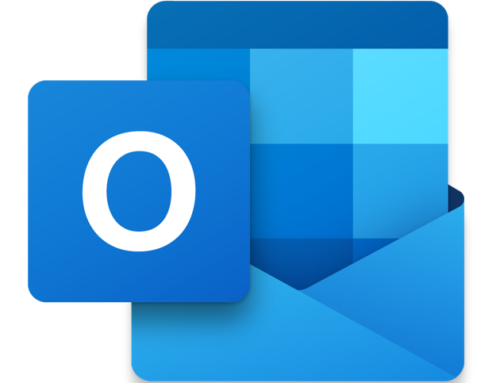O Outlook, um dos serviços de e-mail mais populares do mundo, possui diversas funções. Para aproveitá-las ao máximo, você pode adicionar a ele as suas contas de e-mail (de modo a encontrar todas as mensagens em um só lugar), importar seus calendários (para ser notificado sobre eventos futuros) e adicionar listas de contatos online.
Adicionando uma conta de e-mail: Solucionando problemas
-
 1
1Entenda a diferença entre serviços de e-mail POP e IMAP. Uma mensagem de e-mail pode ser entregue de dois modos: POP (Post Office Protocol, na sigla em inglês) e IMAP (Internet Message Access Protocol, também em inglês). O POP é o método mais antigo de transferência de mensagens. Ele baixa mensagens novas para o cliente e, em seguida, as deleta do servidor. O IMAP foi criado para permitir que seus usuários verifiquem seus e-mails usando vários dispositivos, já que as mensagens e a organização são sincronizadas entre plataformas diferentes. [1]
- Não há motivo contundente para se usar o serviço POP quando o IMAP estiver disponível. O IMAP é mais estável e seguro, além de permitir que o usuário verifique seus e-mails usando um computador, um celular ou um notebook sem perder qualquer mensagem.
- A maioria dos serviços de e-mail permite que as pessoas usem o serviço IMAP, embora alguns deles possam cobrar por isso. O Gmail, o Yahoo!, o Outlook.com (o antigo Hotmail), o AOL etc. permitem o uso gratuito.
-
 2
2Configure o seu serviço para o IMAP (no Gmail). A maioria desses serviços permite o acesso às funções do IMAP sem que haja alterações. A principal exceção a essa regra é o Gmail, que exige que o IMAP seja ativado manualmente. [2]
- Acesse o site do Gmail e clique no botão representado por uma engrenagem. Clique em “Configurações” e, sem seguida, na aba “Encaminhamento e POP/IMAP”. Clique em “Ativar IMAP” e em “Salvar alterações”.
-
 3Abra o Outlook. Ao adicionar um serviço de e-mail IMAP, você poderá verificar, organizar e gerenciar suas mensagens no Outlook e em todos os seus outros dispositivos. Qualquer alteração feita ao Outlook será refletida nas suas outras contas.
3Abra o Outlook. Ao adicionar um serviço de e-mail IMAP, você poderá verificar, organizar e gerenciar suas mensagens no Outlook e em todos os seus outros dispositivos. Qualquer alteração feita ao Outlook será refletida nas suas outras contas. -
 4Clique na aba “Arquivo”. Na seção “Informações”, clique em “+ Adicionar Conta”.
4Clique na aba “Arquivo”. Na seção “Informações”, clique em “+ Adicionar Conta”. -
 5Clique em “Configuração manual ou tipos de servidor adicionais”. Isso permitirá que você acesse qualquer conta de e-mail.
5Clique em “Configuração manual ou tipos de servidor adicionais”. Isso permitirá que você acesse qualquer conta de e-mail.
- Atenção: se você estiver usando o Gmail ou o Hotmail (atualmente, Outlook.com), poderá digitar o seu endereço e a sua conta na seção “Conta de E-mail” da janela “+ Adicionar Conta” e pular o resto desta seção. O Outlook cuidará do resto da configuração para você. Também é possível configurar as contas manualmente, caso você prefira. Se for o caso, continue lendo.[3]
- Clique em “POP ou IMAP”. Isso permitirá que você acesse contas de e-mail que funcionem online.

- Digite as informações da sua conta de e-mail. Informe seu nome e seu endereço de e-mail na seção superior da janela. Deixe a seção “Informações do Servidor” em branco por enquanto (consulte o próximo Passo). Na seção “Informações de Logon”, digite o seu Nome de Usuário (geralmente, o mesmo que o seu endereço de e-mail) e a senha que você usa para entrar na conta.

- Digite as informações do seu servidor de e-mail. Na seção “Informações do Servidor”, digite as informações do seu serviço de e-mail. Escolha “IMAP” no menu suspenso de “Tipo de Conta”. Abaixo, eis informações de alguns dos serviços de e-mail mais populares:

Serviço Servidor de entrada de e-mails Servidor de saída de e-mails Gmail imap.gmail.com smtp.gmail.com Yahoo![4] imap.mail.yahoo.com smtp.mail.yahoo.com Hotmail imap-mail.outlook.com smtp-mail.outlook.com AOL[5] imap.aol.com smtp.aol.com - Clique no botão .Mais configurações…. Clique na aba Servidor de saída.

- Marque a opção “Meu servidor de saída (SMTP) requer autenticação”. Marque “Usar mesmas configurações do servidor de entrada de e-mails”. Esta configuração é a mesma para quase todos os serviços de e-mail.

- Clique na aba .Avançado. Essas configurações costumam estar corretas, mas você pode verificá-las usando a tabela abaixo:

Serviço Servidor de entrada/
CriptografiaServidor de saída/
CriptografiaGmail 993/SSL 587/TLS Yahoo! 993/SSL 465/SSL Hotmail 993/SSL 587/TLS AOL 993/SSL 587/SSL - Clique no botão .Avançar > após digitar todas as configurações da sua conta. O Outlook começará a testar essas configurações para garantir que elas podem se conectar ao servidor para enviar e receber mensagens.

- Espere até que as suas mensagens sejam sincronizadas. Quando você estiver conectado à conta de e-mail, suas mensagens e pastas começarão a ser sincronizadas com o Outlook. Dependendo do número de mensagens que você tiver, esse processo pode demorar alguns minutos. Você poderá monitorar o andamento por meio da barra de status na parte inferior da janela.

- O Outlook só precisará passar por esse processo extenso de sincronização na primeira vez que você conectar a sua conta. Depois disso, o programa só irá sincronizar as mudanças feitas na sua conta de e-mail.
- Navegue pelas suas mensagens. No lado esquerdo da janela, você verá a sua conta de e-mail. Abaixo dela, serão listadas as suas pastas. Você poderá pesquisar essas pastas e ver todas as suas mensagens. Quaisquer mudanças de organização feitas no Outlook serão refletidas na versão online da sua conta de e-mail (e vice-versa).

Solucionando problemas
-
 1
1“Não consigo enviar e-mails, mas posso recebê-los.” Se o Outlook informar que há um erro quando você tentar enviar mensagens, verifique novamente as suas configurações do servidor de saída.
- Clique na aba “Arquivo” e em “Informações”. Clique em “Configurações de conta” → “Configurações de conta” e, em seguida, dê um clique duplo na conta que você quer ajustar.
- Verifique se o servidor de saída está correto. Na janela “Mais configurações”, procure portas alternativas para esse servidor. Depois, marque a opção “Meu servidor de saída (SMTP) requer autenticação” na aba Servidor de saída.
-
 2
2Não consigo receber e-mails, mas posso enviá-los. Caso isso aconteça, verifique as suas configurações de servidor de entrada.
- Clique na aba Arquivo e em “Informações”. Clique em “Configurações de conta” → “Configurações de conta” e, em seguida, dê um clique duplo na conta que você quer ajustar.
- Você deve ter o endereço IMAP correto para o servidor de entrada. Na janela “Mais configurações”, veja se a porta do servidor de entrada está definida como 993/SSL — a menos que o seu serviço de e-mail exija algo diferente.
-
 3
3Não consigo enviar nem receber mensagens de e-mail. Se você estiver recebendo mensagens de erro de autenticação e não puder receber ou enviar e-mails, provavelmente o problema é na senha.
- Clique na aba “Arquivo” e em “Informações”. Clique em “Configurações de conta” → “Configurações de conta” e, em seguida, dê um clique duplo na conta que você quer ajustar.
- Digite a senha novamente no campo adequado. Veja se o seu serviço de e-mail requer o logon usando o protocolo “Autenticação de Senha de Segurança”; a maioria dos serviços de e-mail online não o exige.